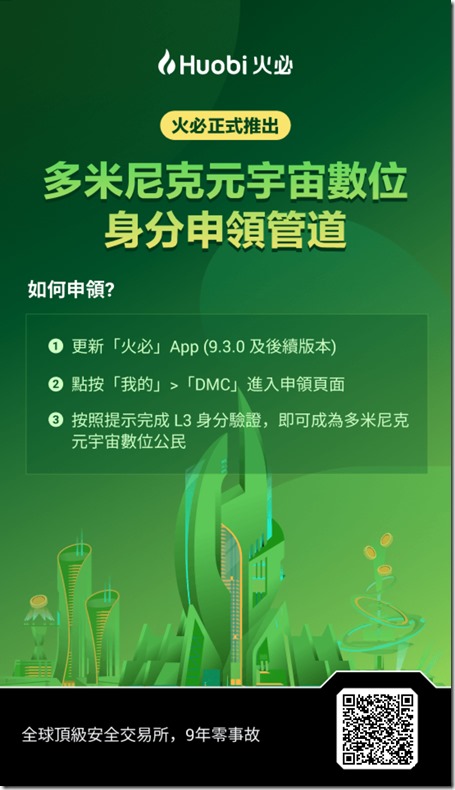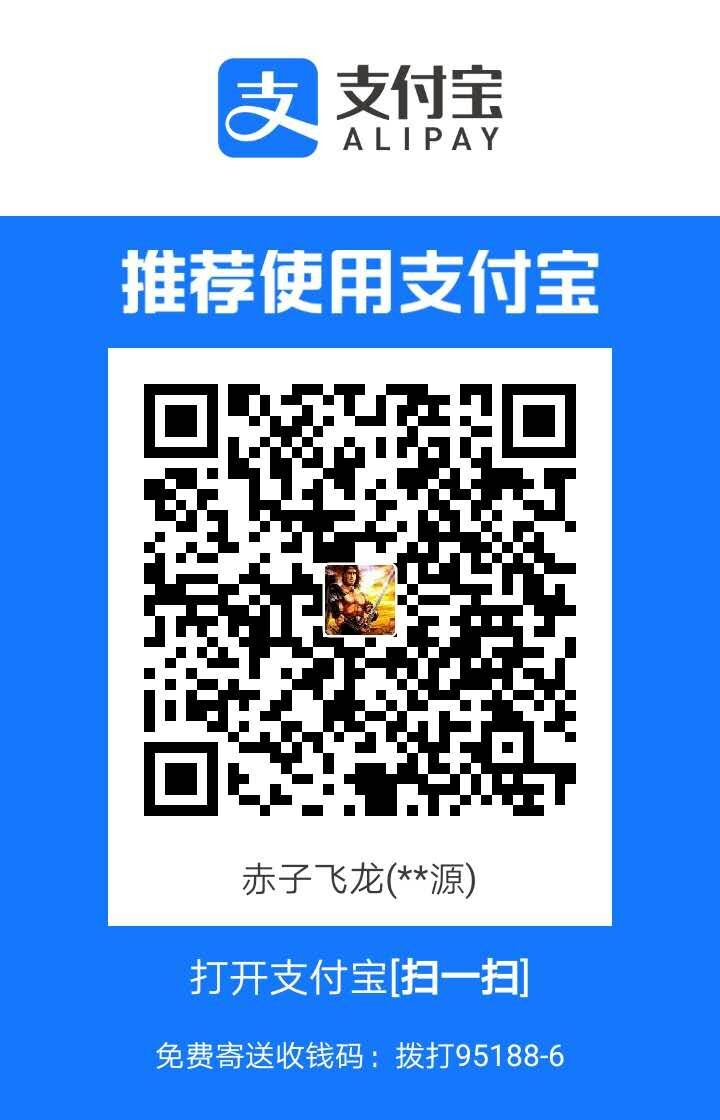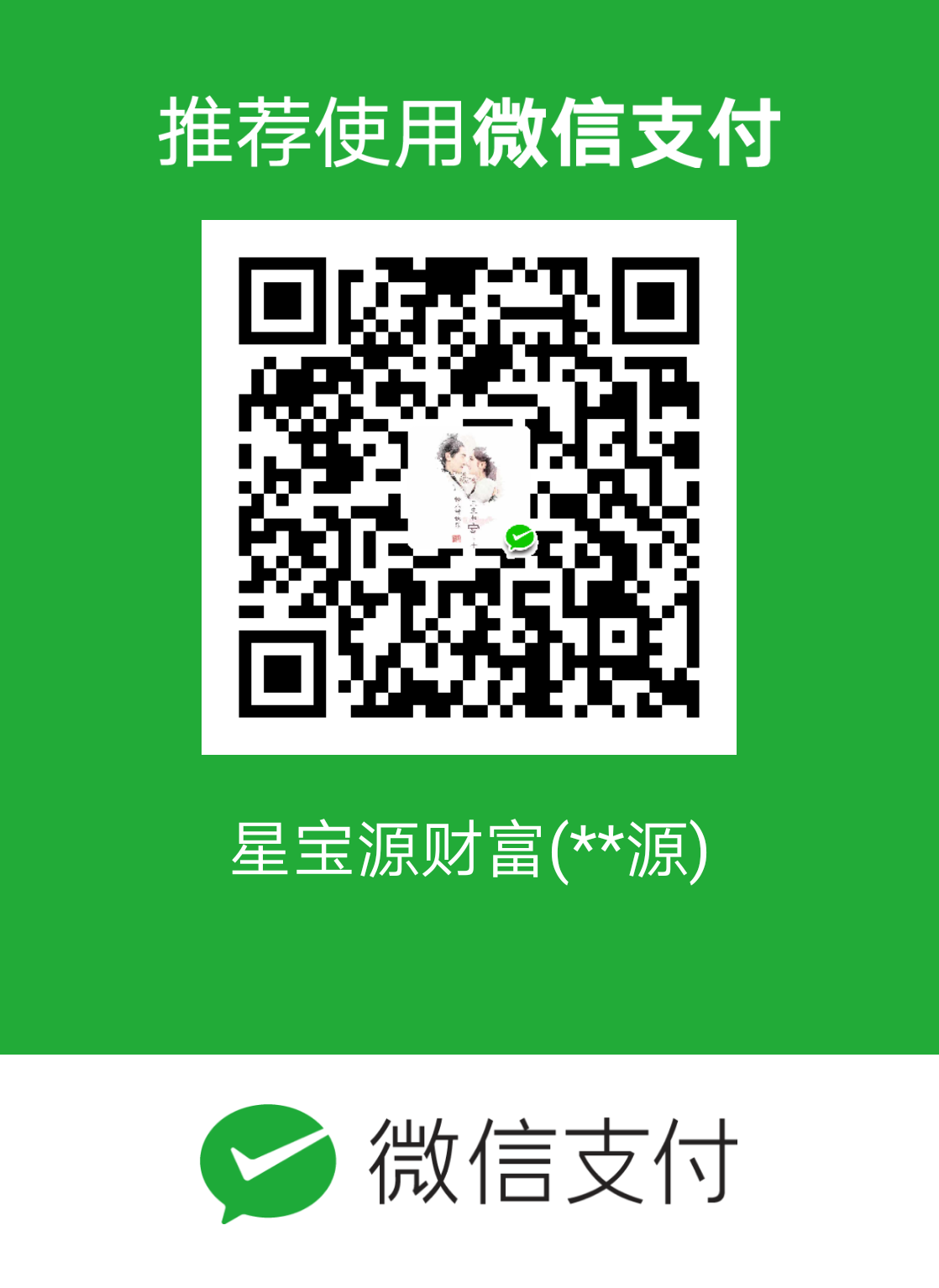对于很多学做网站的新手来说,如何远程连接vps服务器是一件重大的事情。
下面VPSMVP部落就来讲讲如何使用个人电脑的 Windows 自带的“远程桌面连接”功能远程连接云服务器。
1、选择开始菜单 然后单击 ?所有程序?再单击?附件?最后单击?远程桌面连接,如下图所示:
提示:也可以单击 开始菜单?然后单击?运行?,输入命令mstsc后回车,就可以启动远程桌面连接;或者使用快捷键“Win” “R”来启动 运行 窗口,输入命令 mstsc 后回车启动远程桌面连接
2、在计算机后面的输入框中,输入您的云服务器的外网IP地址(服务器公网IP和内网IP的区别),然后单击 连接。
提示:
1)如果需要设置保存输入的密码,点击 选项,勾选 允许我保存凭据 即可。这样就可以复制主机的密码,不需要手动在输入。
输入您云服务器的用户名和密码即可登录
2)远程访问 Windows 系统主机,调整窗口大小;
在 显示 选项卡中,显示配置调整窗口大小,一般是 全屏
3)通过远程桌面共享本地电脑资源;
在 本地资源 选项卡中进行设置,一般是会勾选:
剪贴板(从本地直接复制文字信息时用到,但不能复制文件);
需要复制文件,需要点击?详细信息?,选择 驱动器 ,勾选文件存放的盘符信息,这样就可以了。
提示:
在 远程桌面连接 中,服务器身份验证可验证您是否连接到正确的远程计算机或服务器。此安全措施有助于防止连接到非预期的计算机或服务器,从而消除因为此错误连接导致暴露保密信息的可能性,防止服务器遭受DDOS攻击。
连接所必需的验证强度是由您的系统安全策略决定的,此策略由您的系统管理员设置。如果实际的验证不符合最低的策略要求,则有三个可用的身份验证选项供您选择:
连接并且不向我发出警告:使用此选项,即使远程桌面连接无法验证远程计算机的身份,它仍然会连接。
向我发出警告:使用此选项,如果远程桌面连接无法验证远程计算机的身份,则向您发出警告,以便您选择是否继续连接。
不连接:使用此选项,如果远程桌面连接无法验证远程计算机的身份,则无法建立连接。
这样主机内就可以查看到本地电脑的盘符信息(但拷贝小文件还可以,大文件传输很慢)
注意:若要在 linux 系统上远程连接 Windows 服务器,可以使用 Rdesktop 工具。
 VPSMVP部落 - 便宜VPS|VPS优惠|VPS测评|美国VPS|VPS教程
VPSMVP部落 - 便宜VPS|VPS优惠|VPS测评|美国VPS|VPS教程