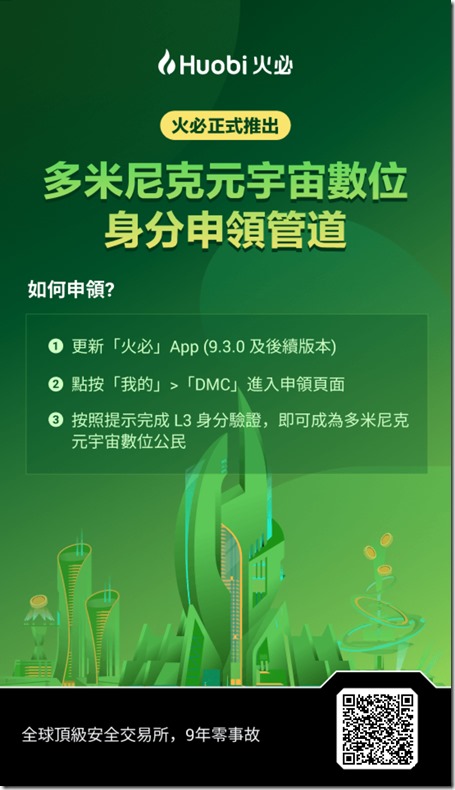對於很多學做網站的新手來說,如何遠程連接vps伺服器是一件重大的事情。
下面VPSMVP部落就來講講如何使用個人電腦的 Windows 自帶的「遠程桌面連接」功能遠程連接雲伺服器。
1、選擇開始菜單 然後單擊 ?所有程序?再單擊?附件?最後單擊?遠程桌面連接,如下圖所示:
提示:也可以單擊 開始菜單?然後單擊?運行?,輸入命令mstsc後回車,就可以啟動遠程桌面連接;或者使用快捷鍵「Win」 「R」來啟動 運行 窗口,輸入命令 mstsc 後回車啟動遠程桌面連接
2、在計算機後面的輸入框中,輸入您的雲伺服器的外網IP地址(伺服器公網IP和內網IP的區別),然後單擊 連接。
提示:
1)如果需要設置保存輸入的密碼,點擊 選項,勾選 允許我保存憑據 即可。這樣就可以複製主機的密碼,不需要手動在輸入。
輸入您雲伺服器的用戶名和密碼即可登錄
2)遠程訪問 Windows 系統主機,調整窗口大小;
在 顯示 選項卡中,顯示配置調整窗口大小,一般是 全屏
3)通過遠程桌面共享本地電腦資源;
在 本地資源 選項卡中進行設置,一般是會勾選:
剪貼板(從本地直接複製文字信息時用到,但不能複製文件);
需要複製文件,需要點擊?詳細信息?,選擇 驅動器 ,勾選文件存放的盤符信息,這樣就可以了。
提示:
在 遠程桌面連接 中,伺服器身份驗證可驗證您是否連接到正確的遠程計算機或伺服器。此安全措施有助於防止連接到非預期的計算機或伺服器,從而消除因為此錯誤連接導致暴露保密信息的可能性,防止伺服器遭受DDOS攻擊。
連接所必需的驗證強度是由您的系統安全策略決定的,此策略由您的系統管理員設置。如果實際的驗證不符合最低的策略要求,則有三個可用的身份驗證選項供您選擇:
連接並且不向我發出警告:使用此選項,即使遠程桌面連接無法驗證遠程計算機的身份,它仍然會連接。
向我發出警告:使用此選項,如果遠程桌面連接無法驗證遠程計算機的身份,則向您發出警告,以便您選擇是否繼續連接。
不連接:使用此選項,如果遠程桌面連接無法驗證遠程計算機的身份,則無法建立連接。
這樣主機內就可以查看到本地電腦的盤符信息(但拷貝小文件還可以,大文件傳輸很慢)
注意:若要在 linux 系統上遠程連接 Windows 伺服器,可以使用 Rdesktop 工具。
 VPSMVP部落 - 便宜VPS|VPS優惠|VPS測評|美國VPS|VPS教程
VPSMVP部落 - 便宜VPS|VPS優惠|VPS測評|美國VPS|VPS教程